1. GitHub 사이트에 접속
GitHub: Where the world builds software
GitHub is where over 73 million developers shape the future of software, together. Contribute to the open source community, manage your Git repositories, review code like a pro, track bugs and feat...
github.com
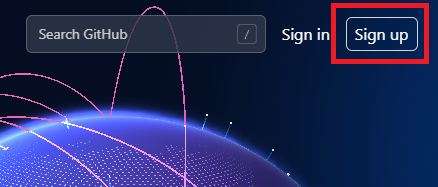
만약 ID가 없다면 위의 github 사이트에 접속한 후, 우측 상단의 Sign up을 클릭한다.
2. 사용할 본인의 e-mail 주소를 입력한다.
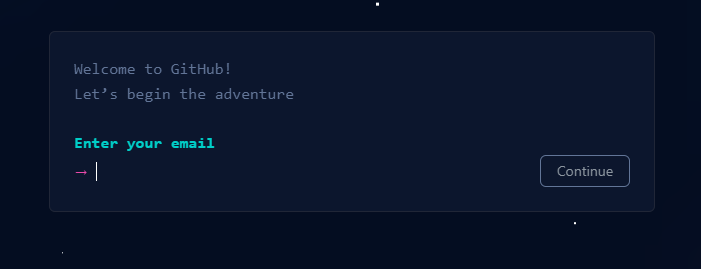
GitHub를 사용하기 위해서는 로그인 할 ID가 필요하다. 적당히 본인이 자주 사용하는 e-mail 주소를 넣어주자. 다 입력하였다면 'Continue' 버튼을 클릭!
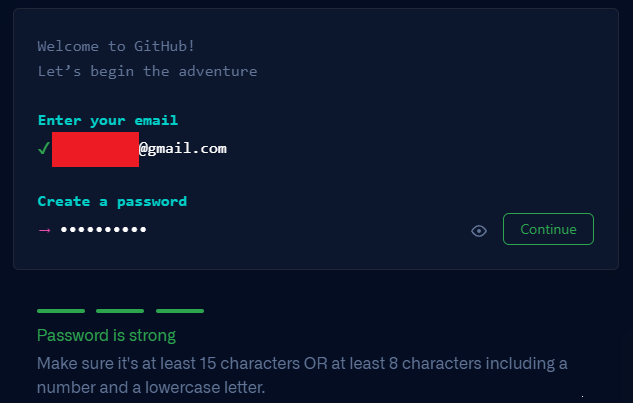
위와 같이 패스워드 입력 화면도 보인다. 그러면 적절히 숫자와 소문자가 결합된 8글자 이상의 패스워드를 입력하여 Continue를 누르자.
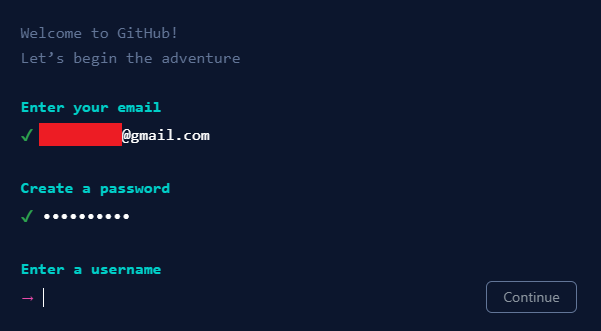
귀찮겠지만 GitHub에서 사용할 유저네임도 입력해야 한다. 너무 짧으면 Invalid하다는 경고 메시지가 나오니, 적절하게 입력해주자.
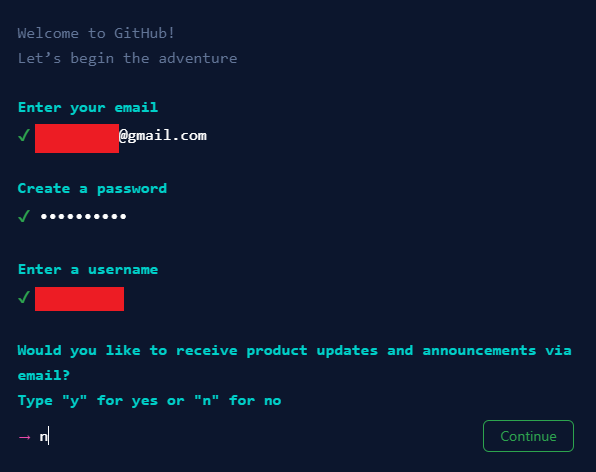
e-mail로 보내주는 정보 안 받으련다... "n"으로 입력하였다. "y"로 해도 무방함.
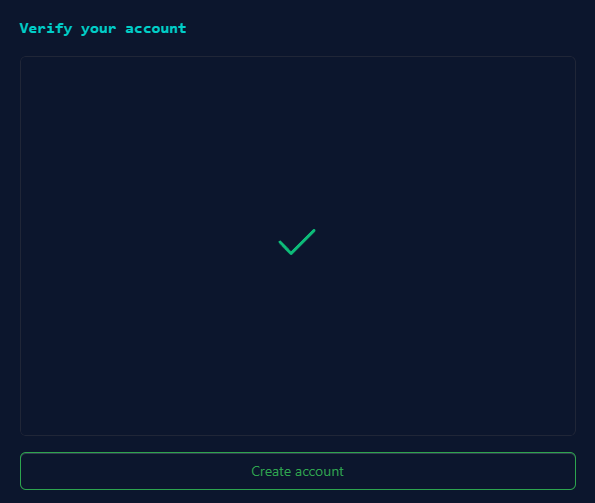
이 과정이 끝나면 'Verify your account'가 진행되고, 최종적으로 'Create account'를 눌러주면 된다.

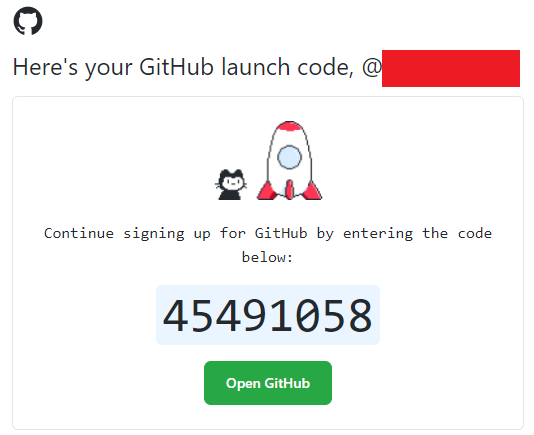
등록한 e-mail로 위와 같이 인증 번호 8자리가 전송된다. 그러면 GitHub 사이트에 해당 번호를 그대로~ 입력해준다.
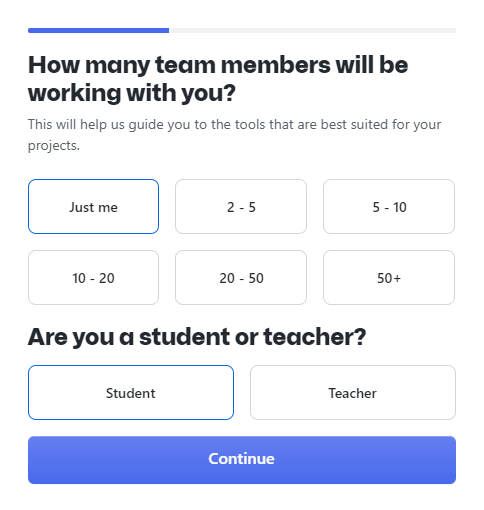
인증 번호를 입력하면 서베이를 시작하는데, 우선 팀 멤버가 없으므로....;; 'Just me' 그리고 학생은 아니지만 선택지가 없으므로 'Student'를 클릭해주고 Continue.
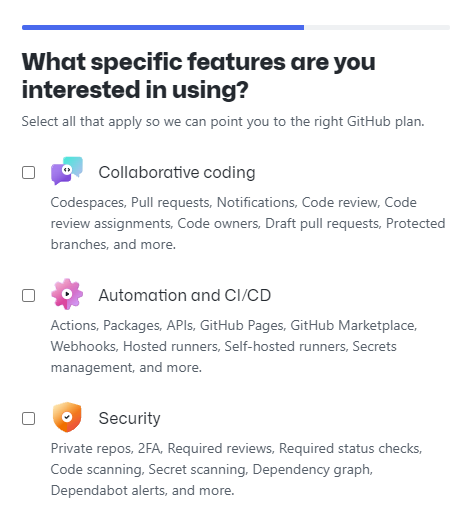
뭐 이것저것 묻는데 내 관심사를 묻는 것이다. 목록은 'Collaborative coding, Automation and CI/CD, Security, Client Apps, Project Management, Team Administration, Community'이 있는데 보통 GitHub를 처음 시작하는 개발자 또는 팀들은 'Collaborative coding'과 'Project Management'를 위해 사용하지 않을까? 나같은 경우는 혼자 작업할테니 'Project Management'에 조금 더 가깝다. 역시 클릭해주고 Continue.
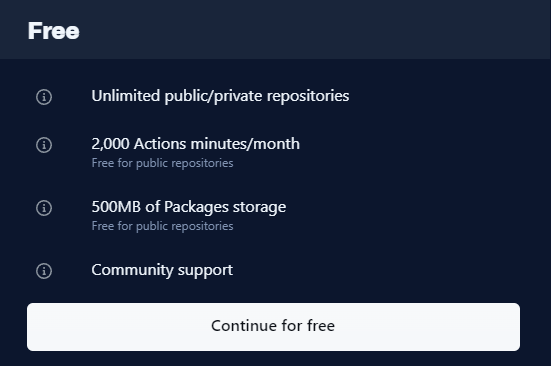
마지막 관문이 나오는데 결제할 사람은 결제해도 괜찮다. 하지만 간단한 프로젝트를 관리할 것이면 이 메뉴를 선택해도 충분~하다.
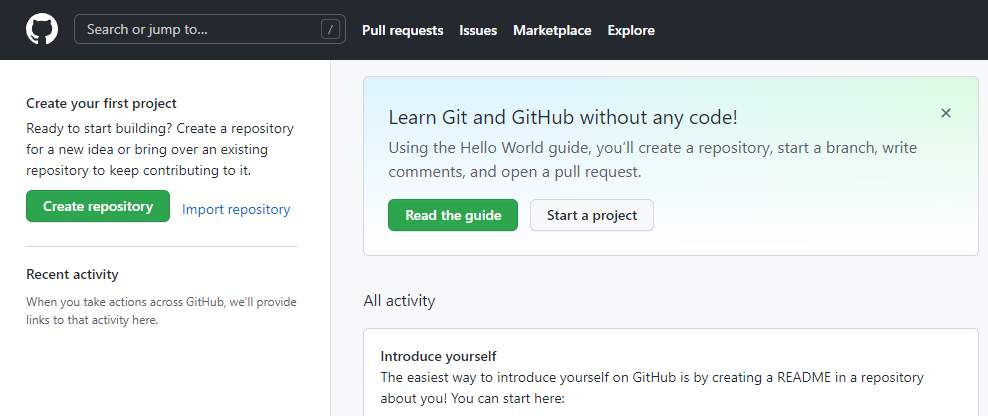
GitHub 사용자 환경을 초기화한다는 짧은 문구가 지난 후에는 위와 같은 화면이 나오게 된다. 여기까지가 아이디 생성 과정이었다. 앞으로 GitHub에 대해 설명하고, 실습해보도록 하자.
'Study' 카테고리의 다른 글
| [투자] 개인연금 맞춤형 안정형 자산배분 포트폴리오 (0) | 2022.01.25 |
|---|---|
| [코인] 메타버스 플랫폼 더마르스 MRST 채굴 앱 (화성 정착금 마련) (0) | 2021.12.18 |
| [ETF] 3배 레버리지 WEBL 분석 및 총정리 (feat. 배당수익률 실화?) (0) | 2021.12.18 |
| [ETF] 3배 레버리지 LABU 분석 및 총정리 (1) | 2021.12.05 |
| [Study] 티스토리(tistory) 소스코드 넣는 방법 (0) | 2020.02.03 |